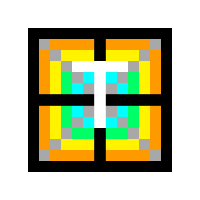【教程-航梦编辑器-航梦星教程】1-3
本文最后更新于 2025-02-23,此文章是在90天前发布的,内容可能已经过时。
【航梦星教程】地图绘制基础部分 1-3
航梦星教程 Copyright © 2020-2024 TASA-Ed工作室
网站数据也是成功地迁移完成了,感谢各位的继续捧场,评论系统暂时关闭。
注意事项
若您是第一次查看航梦星教程,请您先查看
作者使用的是模拟器,可能与手机的操作逻辑有些不一样。
基础部分
撤回
当我们绘制地图时,有时候会画错了整个部分,而重新把画错的部分绘制成正确的又太麻烦,我们就可以使用撤回功能,点击一个回形的箭头即可撤回:
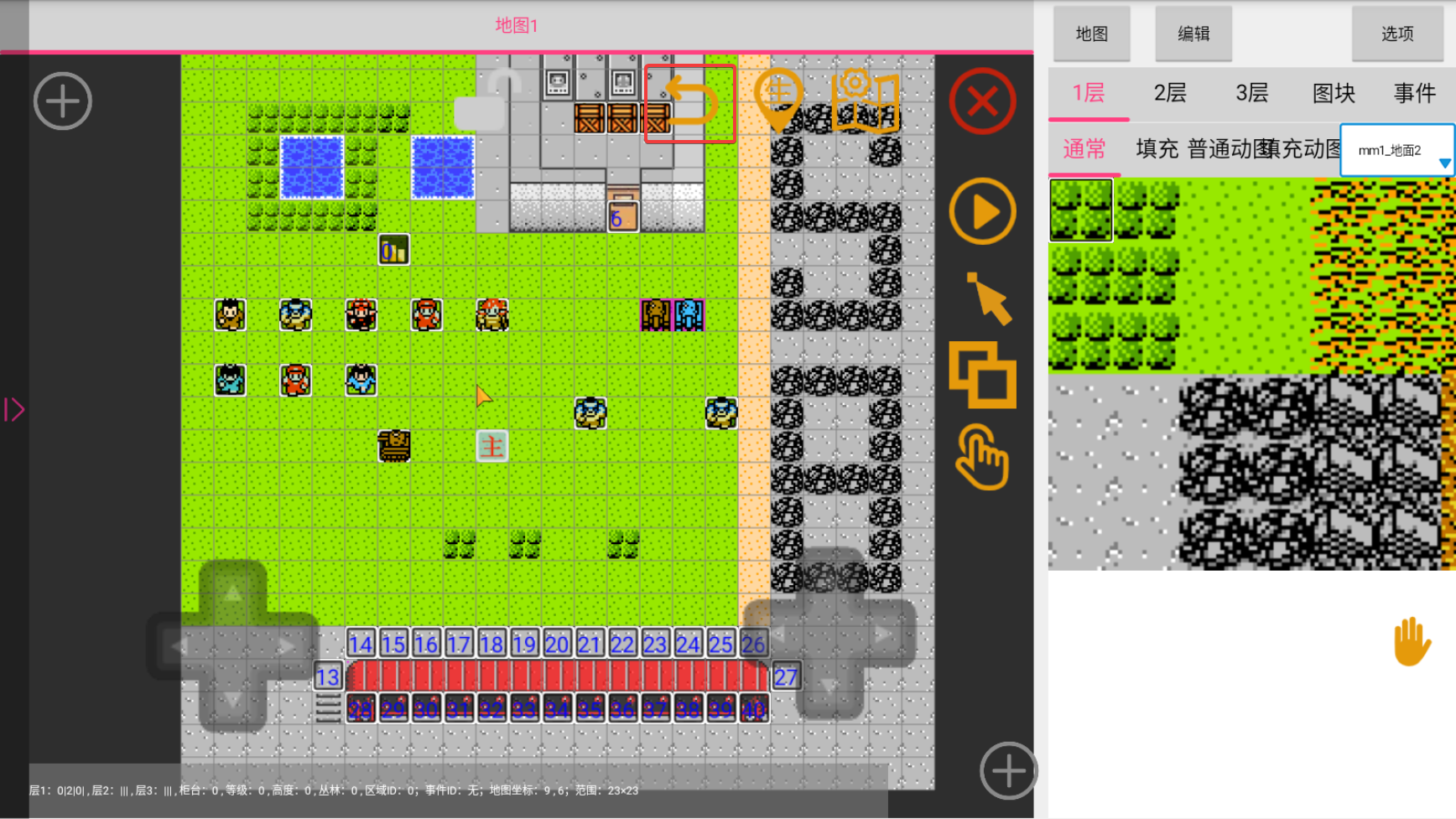
锁定地图
如果我们需要专心绘制地图的某一个地方,就可以使用锁定按钮来防止地图移动(注:锁定地图后绘制地图的操作逻辑并不会被改变):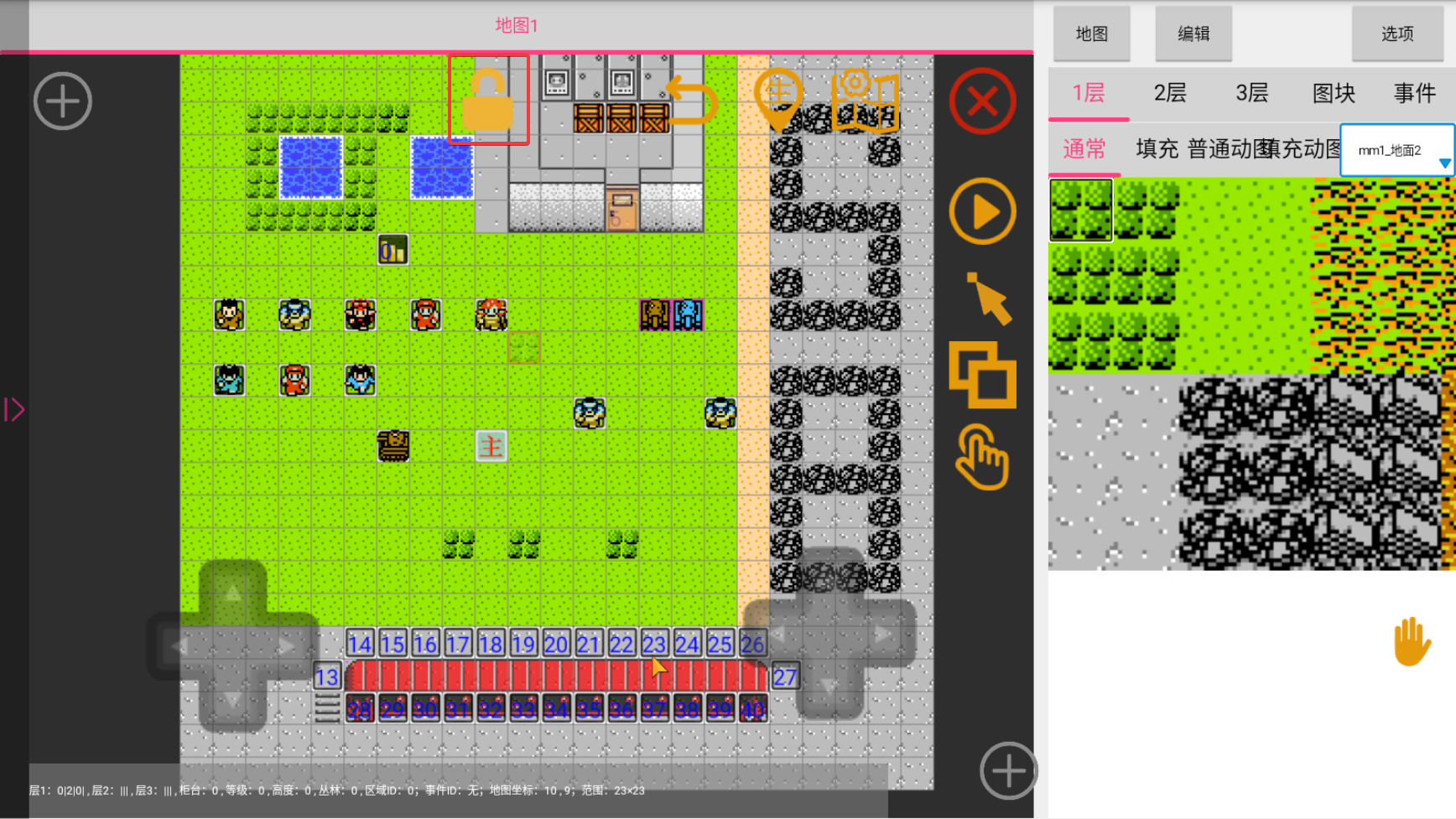
改变地图尺寸
如果我们觉得此时的地图太大/小,我们就可以修改地图的尺寸,左上角的按钮就是以左上角为准修改地图的尺寸,假如说你需要增大地图,那么将会如下图箭头所示向两个方向扩大,如果你以右下角为准,那么同理:
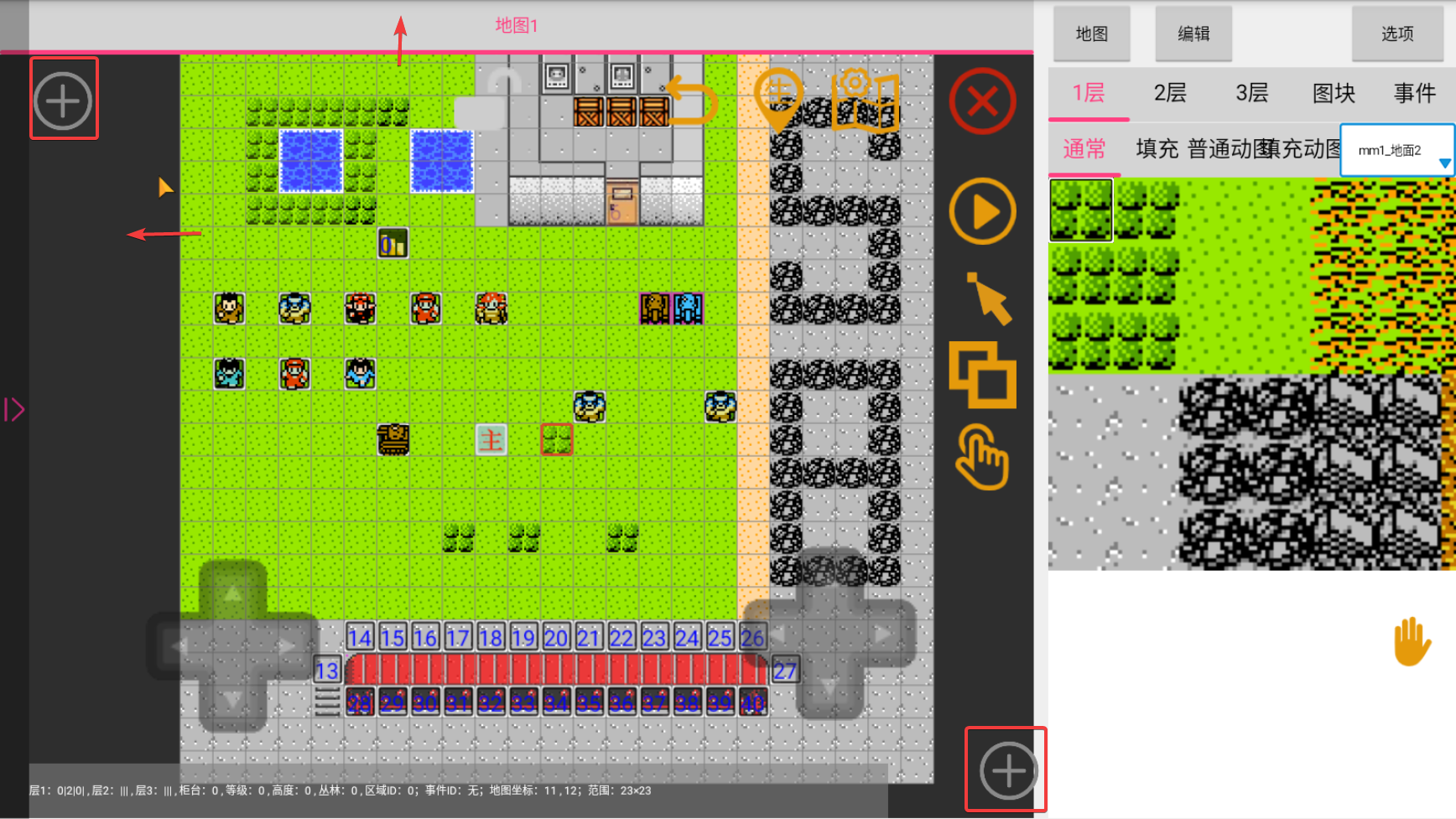
使用多种方式绘制地图
在上一期教程中我们所使用的绘制方式属于精准绘制,但是在面对大面积的绘制需求时就会略显吃力(很费手),所以我们就需要使用其他方式来绘制地图,我们需要点击方式按钮:
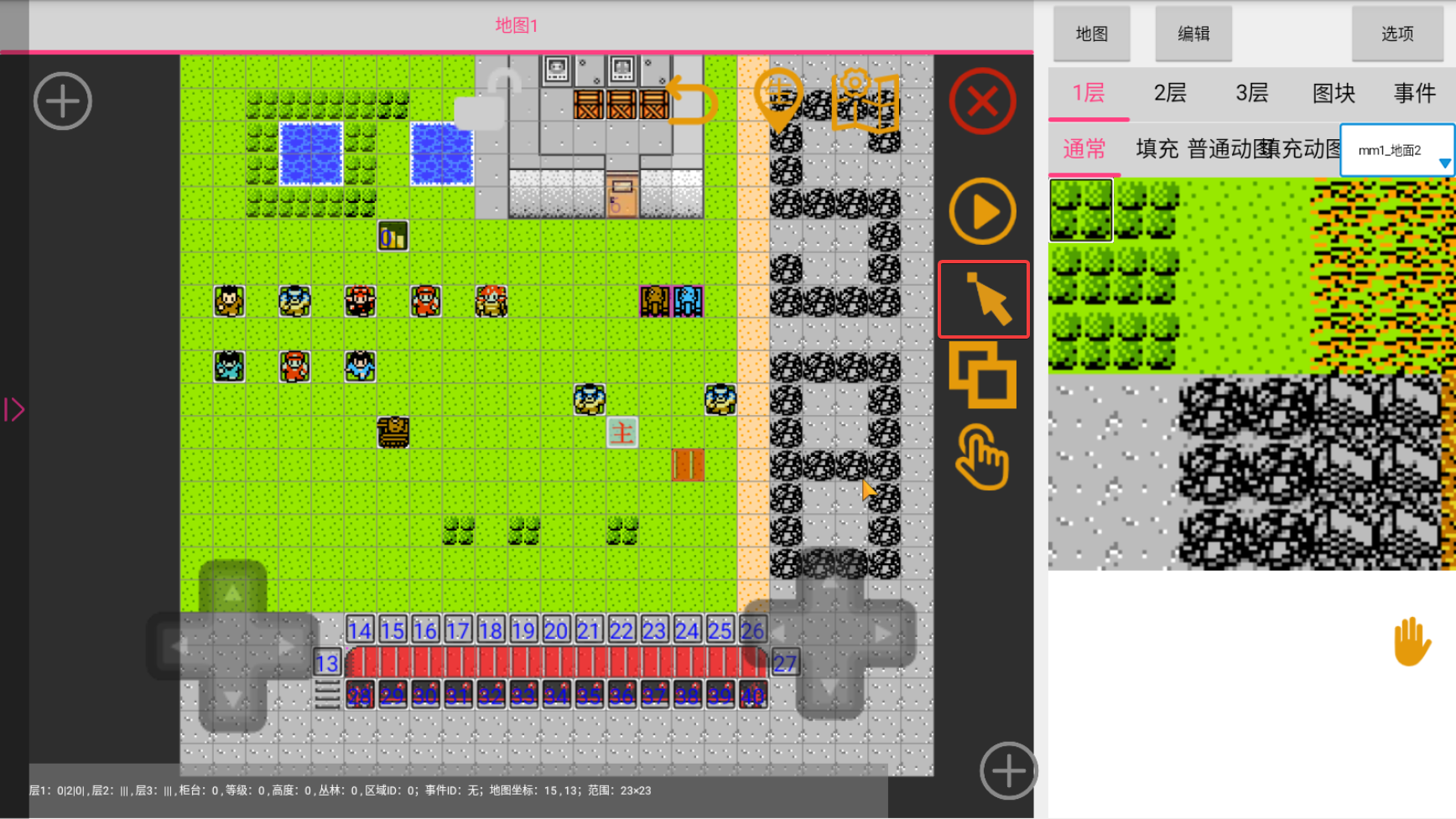
点击后会弹出来这么一个窗口,我们默认使用的方式就是第一个单选置块,我们可以更改为其他的:
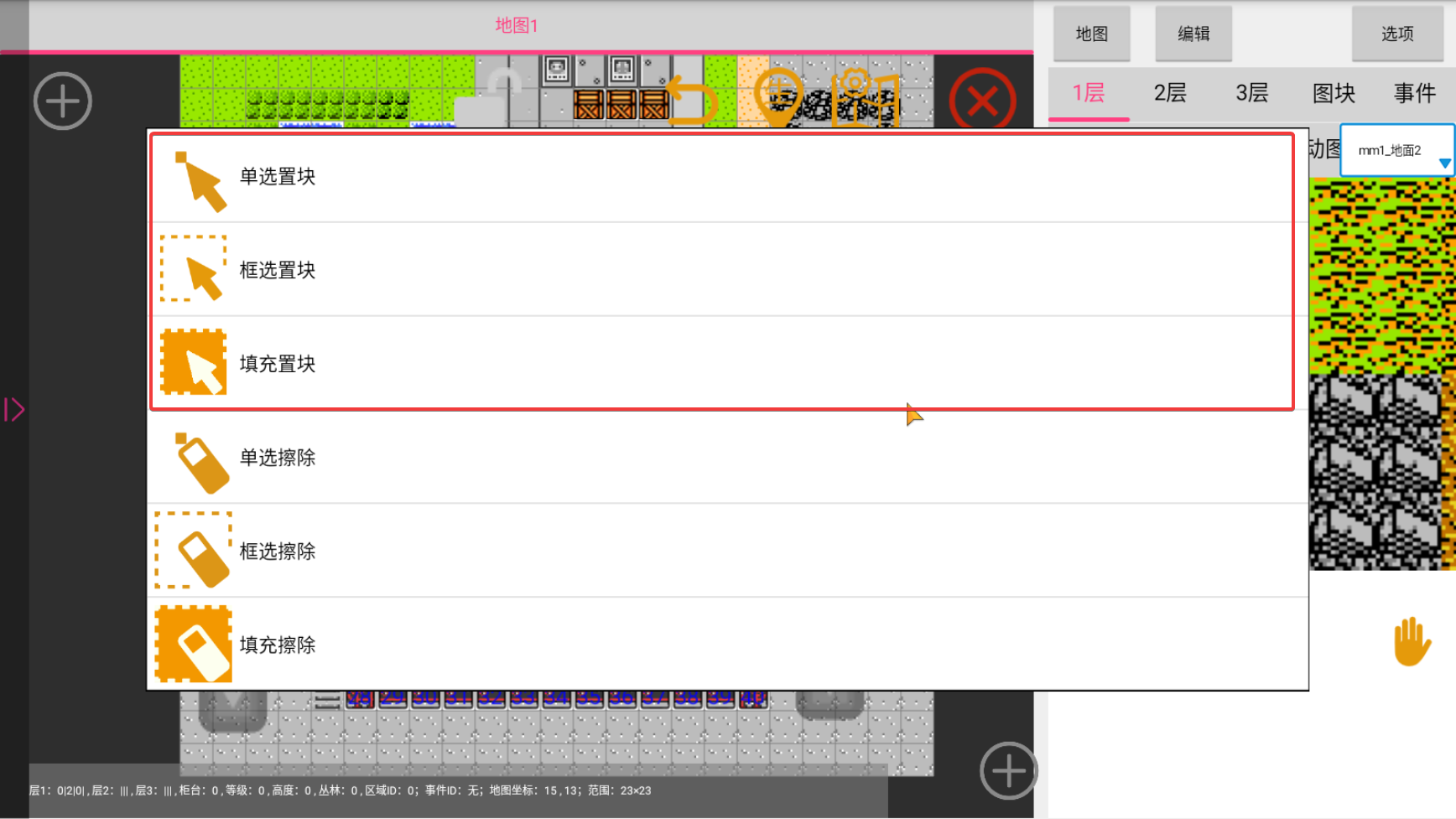
框选置块
框选置块则是字面意思,与其他软件的框选类似,例如(我讲不太明白,你们就看图吧):
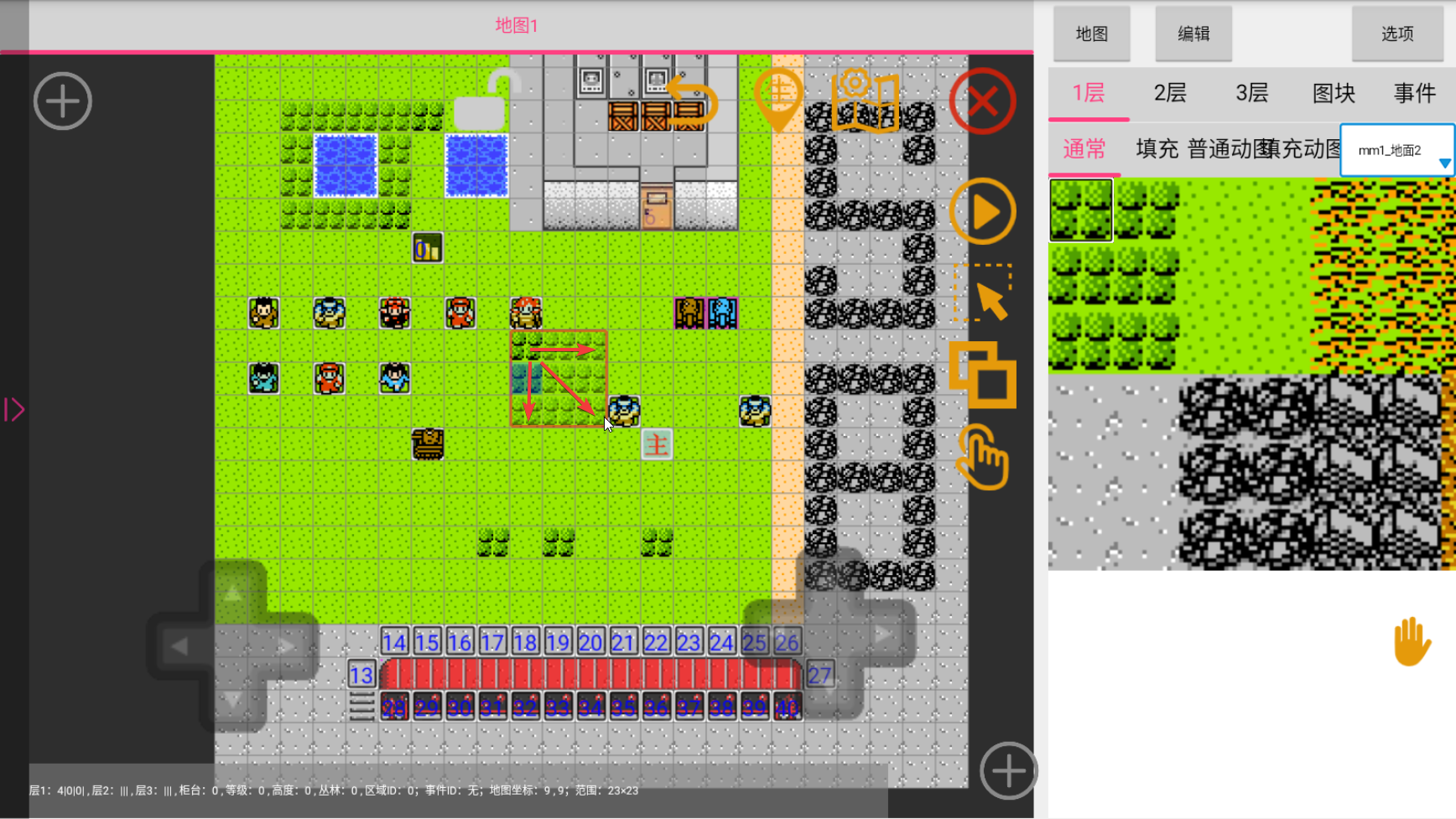
填充置块
填充置块类似于绘画软件的油漆桶,将相邻的同一图块都替换为另一个图块,就比如说我只需要点击一个沙滩图块就可以把所有相邻的沙滩图块都换成草丛图块:
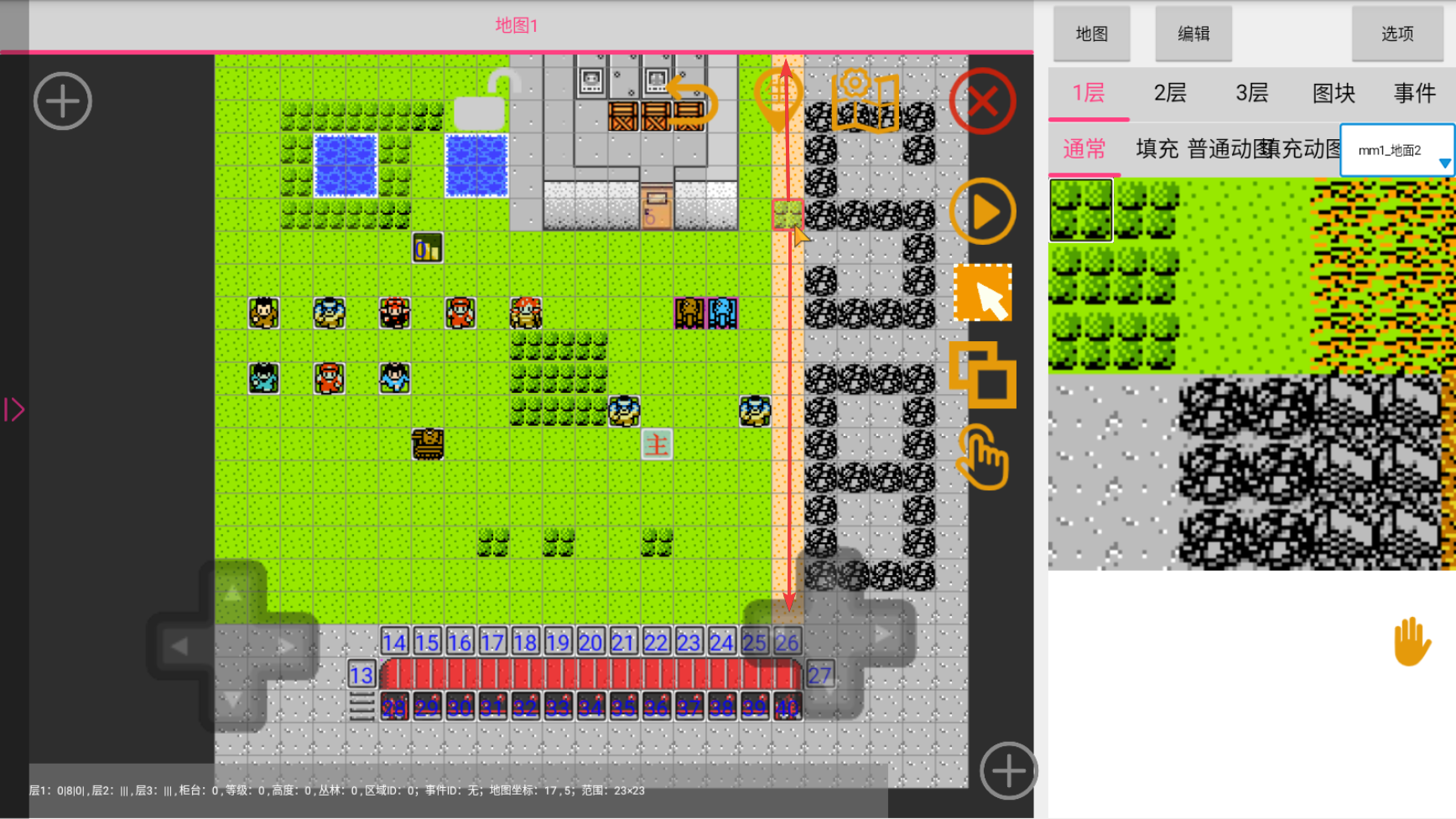
复制图块
我们在使用多个图块文件绘制同一个地图时总是需要来回切换文件,这样的话非常耗费时间,而复制图块就可以解决这个问题,首先我们先选中一个要复制的图块,注意图层,复制图块只会复制选中图层的图块(也就是说,如果你现在选中的是图层1,你就没有办法去复制图层2和图层3的图块。),之后我们点击复制按钮就可以复制图快了
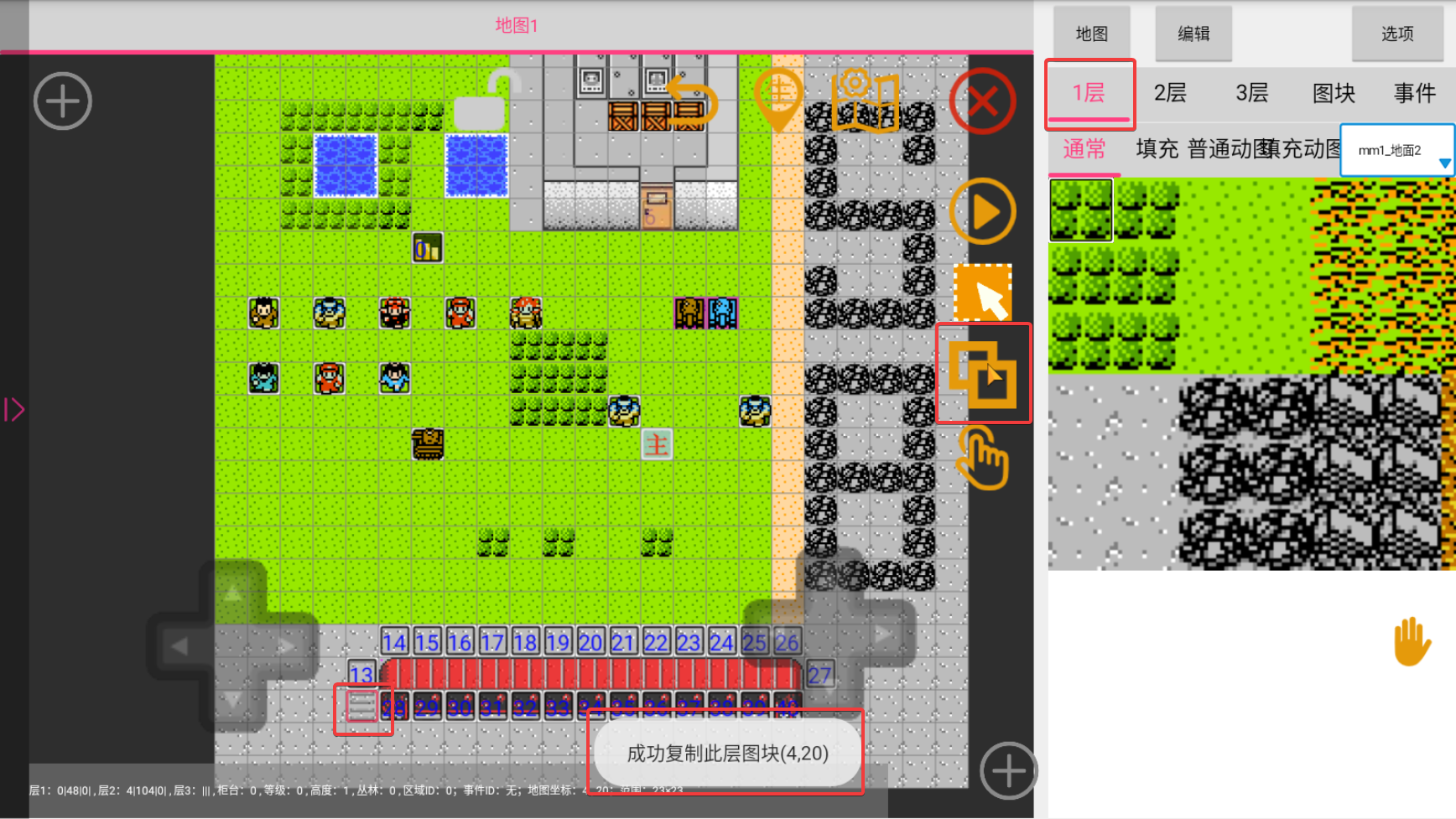
但要注意的是复制完图块你还需要再切换一遍图块文件,不然的话表面上显示的是这个文件的图块,实际上绘制出来的是另一个文件的图块(这应该是一个BUG)
地图图层
当我们需要绘制森林时(或者其他需要用到图层的地图),可能总会发现绘制出来的树木与周围的环境格格不入(有一层白边),这个时候我们就需要用到图层了,图层是一种覆盖性的东西(与绘画软件的图层一致),就比如说图层2的东西总会覆盖住图层1,但我们也可以利用这一特性来绘制出森林之类的地图,而操作也很简单,在右栏就可以切换了: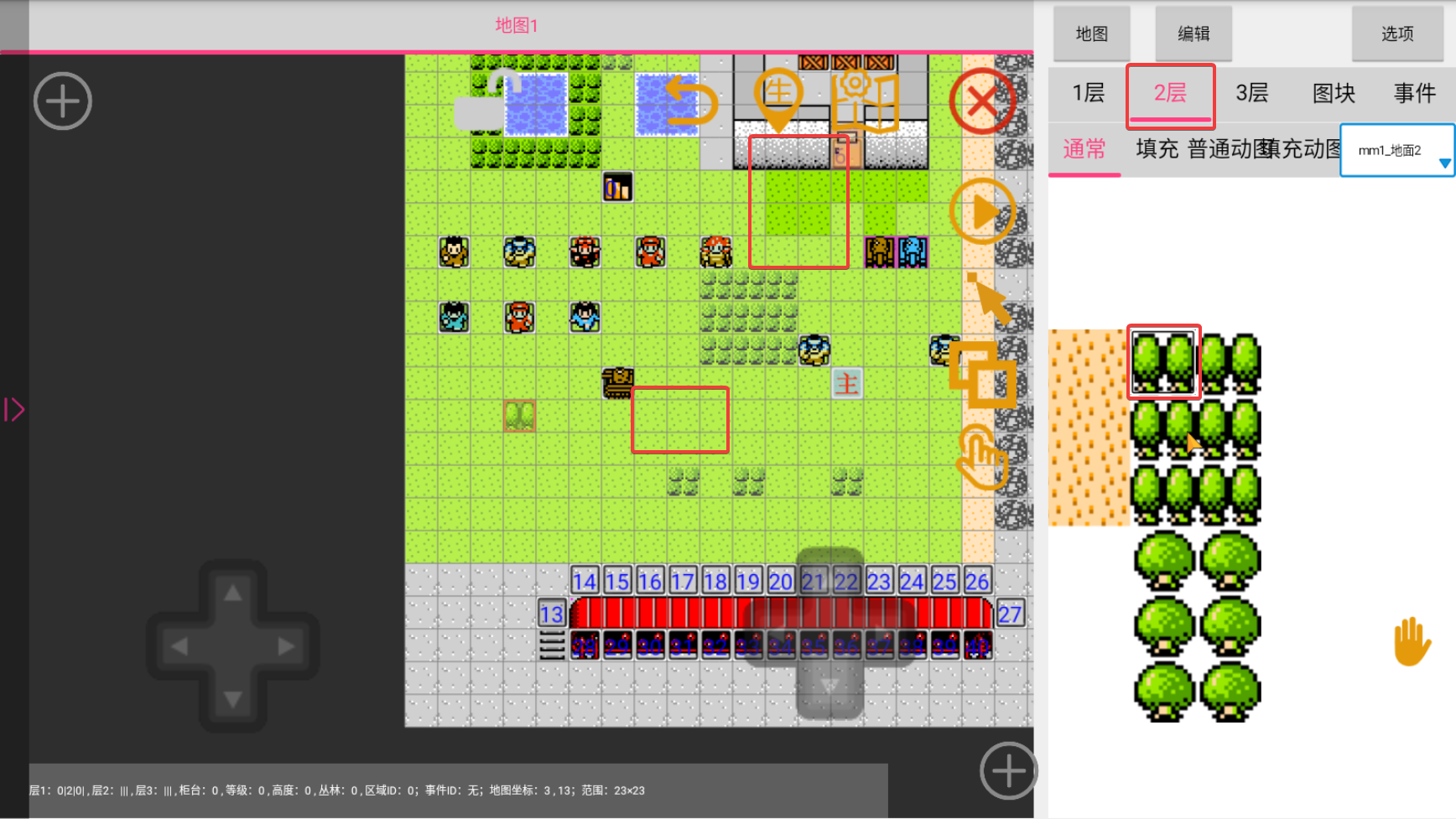
切换到更高的图层之后低图层中绘制的图块将会被淡化,而同一图层或更高图层的图块将会被高亮,这样做是为了让你能更好的分辨出不同图层的图块,防止到最后才发现自己原来是用图层2绘制的()
明白了这些以后我们就可以绘制出一个简单的树林:
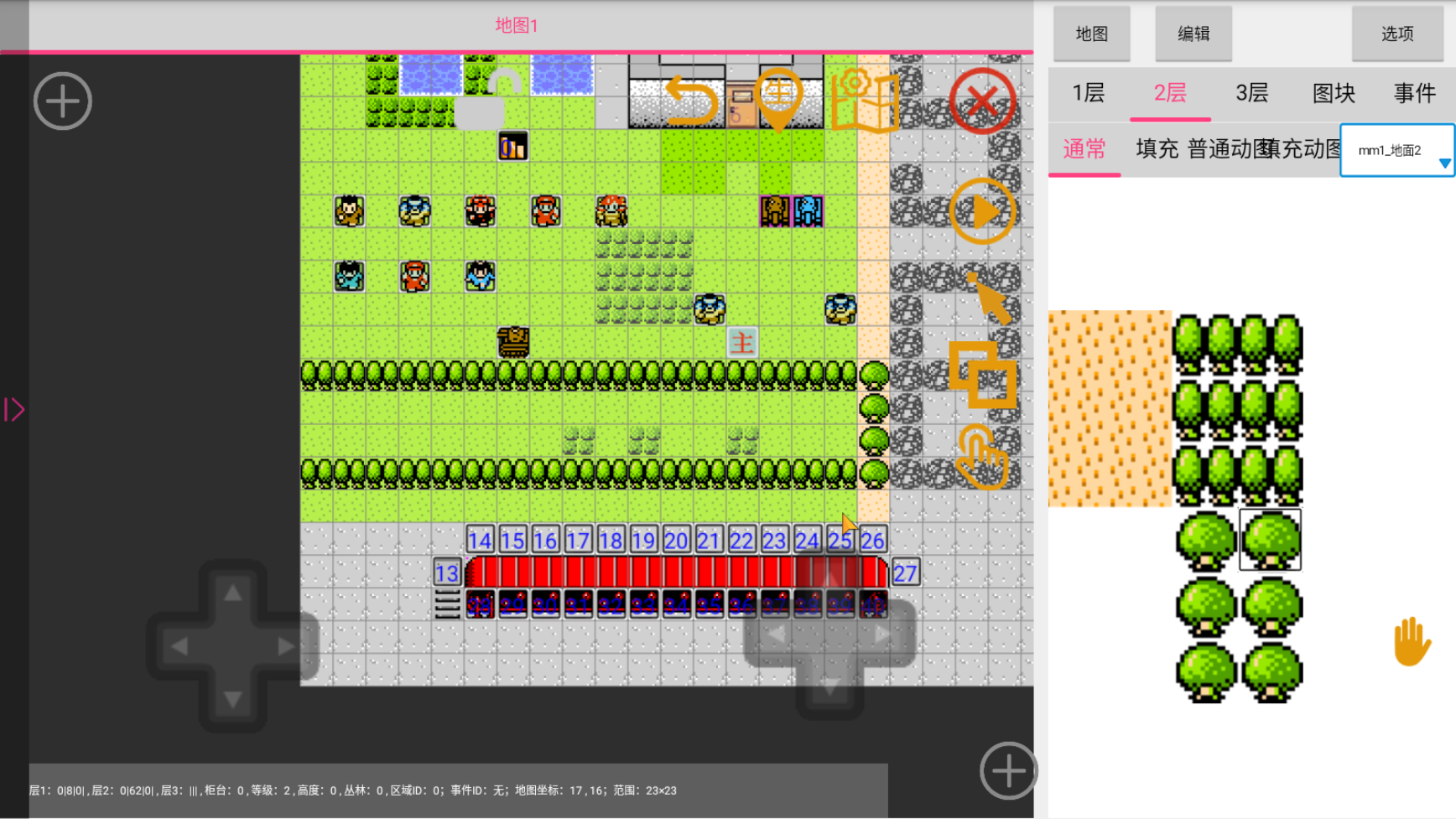
绘制完成之后也别忘了切换回图层一来绘制地面哦!
结束
看到这里就代表你已经学会了本教程,恭喜你啦!
https://tte.tasaed.top https://wiki.tasaed.top https://www.pgyer.com/hangmeng
- 感谢你赐予我前进的力量